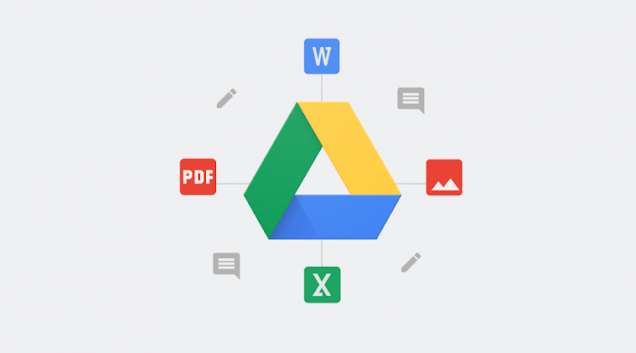Various ways to convert Word to PDF
There will be times when you will need to convert a Word file to another format, such as PDF. To change the format, you can use many methods, both online and offline. How to convert Word to PDF can use additional paid software, free even without an application at all.
For those who use Microsoft Word 2010 and above, changing the document format might not be a problem. That's because the program has provided its own features. However, for those who use Microsoft Word 2007, it will be a problem because there are no features that can be used.
Because of these problems, like it or not you have to use other alternatives. But take it easy, the steps described below are not difficult to follow. Here's a way to convert Word to PDF that can be tried in seconds.
1. Using Smallpdf (online)
The first step to convert Word to PDF that you can try is to use Smallpdf. Smallpdf is an online site that provides services to convert MS Word files to PDF. By accessing this site, you don't need to install the program first.
Because it is an online stage, you must have a stable internet connection, huh! Besides that, you can also use an iOS or Android smartphone to access it.
Here's how to convert Word to PDF on an iPhone using Smallpdf:
- Open the official website here
- Select the file to convert, upload it by clicking Choose File or Drag and Drop
- Wait until the upload process is complete 100%
- When the upload is complete, the converting process will run automatically
- After the file is finished converting, immediately download the file. To download, click Download File or save to Google Drive or Dropbox
2. Using the export feature in LibreOffice (offline)
The next way to convert a Word file to PDF is to use a software called LibreOffice. LibreOffice is an alternative software that can be used to replace MS Office. The application has tons of functions that you can try.
There, you can take advantage of one of its features called Export. The Export feature can be used to convert Word files to PDF. You can also get this software for free. You only need to download it first before using it.
How to convert Word to PDF using LiberOffice:
- Download the software, do the installation
- If so, open the software
- In the menu, select Open and select the file you want to format
- When it is open, select the Export icon in the menu bar
- Give a new name to the file, save it by clicking Save
Download LibreOffice software here
3. Via Google Drive (online)
Google Drive is a cloud storage service from Google. Apart from being used as a storage area for storing pictures, videos and documents, Google Drive can also be used for editing documents.
The name alone can be used as a document editor, one of its features is the conversion of Word to PDF. On Google Drive, you can change the document format via your smartphone. Format changes can be done in seconds if you follow the steps correctly.
So follow how to convert Word to PDF on HP below:
- To get started, log into your Google account here
- Upload the document to be formatted to PDF via your Google Drive account
- Open the uploaded file by double-clicking on the file
- Click Open With and select Google Docs
- The file will then open itself in a new tab on the Google Docs editor page
- If the document page is open, click File> Download As> select PDF Document (.pdf)
- Upload and save PDF files in the specified folder
4. Using Foxit Reader (offline)
Foxit Reader is a software that is useful for reading PDF files. Another feature that this software has is the ability to convert a number of files, including Word to PDF.
Just like LibreOffice, you must install this program before using it. But take it easy, Fox Reader is free! As long as there is an internet network at home to download it, then everything will be easy. Here are the stages in its use:
- Download the software, install
- Start operating the software
- Locate the Word document that you want to format in Windows Explorer
- Right click on the file, select the Convert to PDF in Foxit Reader option
- Later the Foxit Reader application will open, to save it select the File and Save menu
Download Foxit Reader software here
5. Using PDFCandy (online)
Another site that also provides a feature to convert Word files to PDF is PDFCandy. With easy-to-use tools, you will have no trouble changing document formats. In addition, it is free of charge or free. The supported Word formats include DOCX, DOC and ODT.
Here's how to convert Word to PDF using PDFCandy:
- Enter the official website here
- Enter the file to convert by clicking Add File or Drag & Drop
- If the file has been uploaded, the conversion process will run itself
- When finished converting, click the Download PDF File button to save