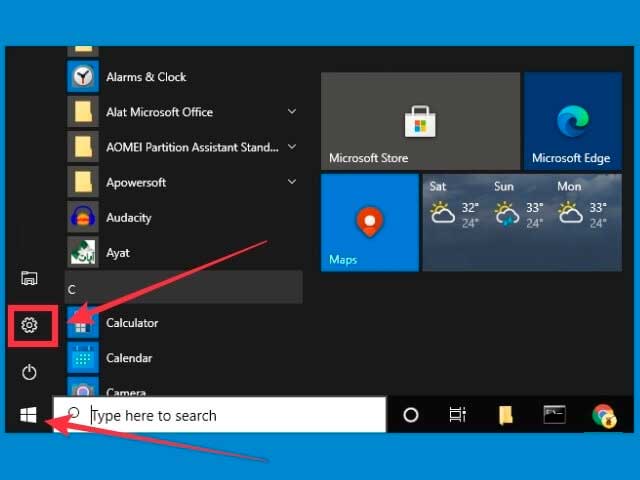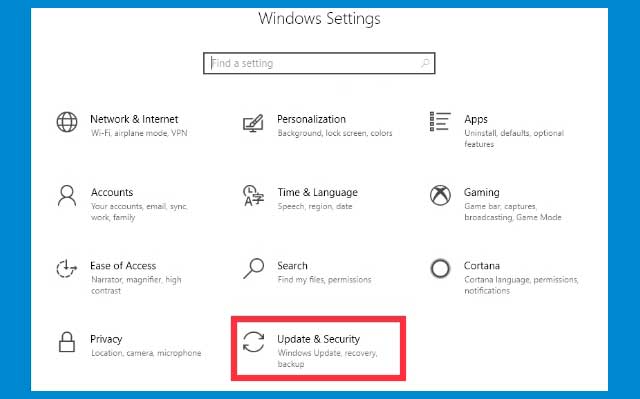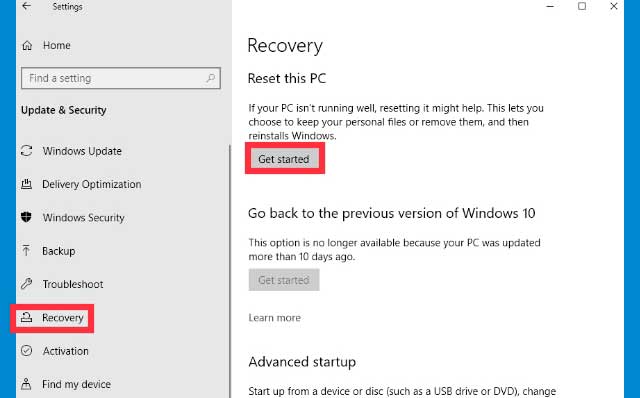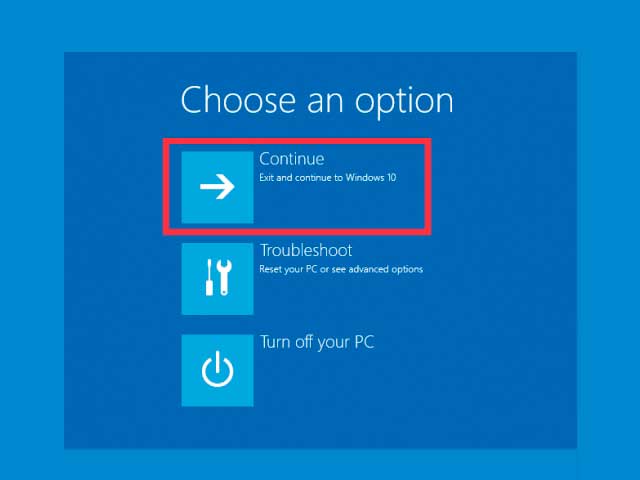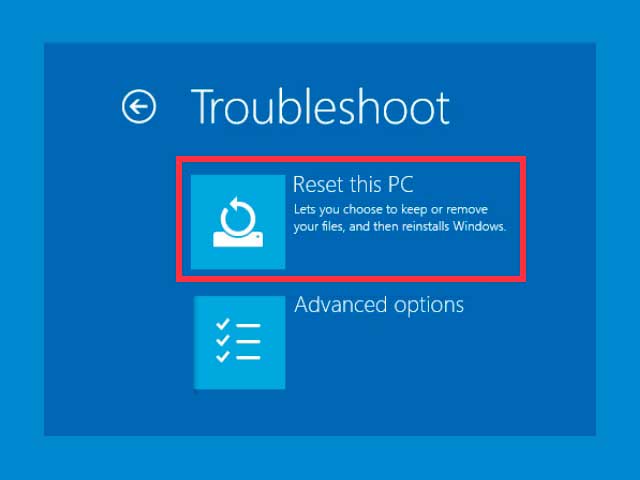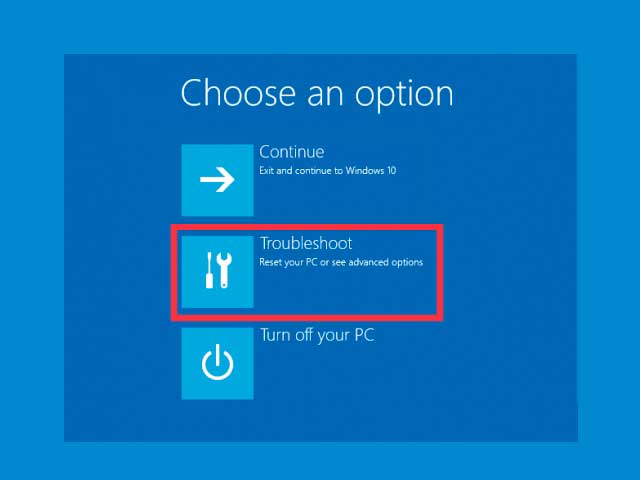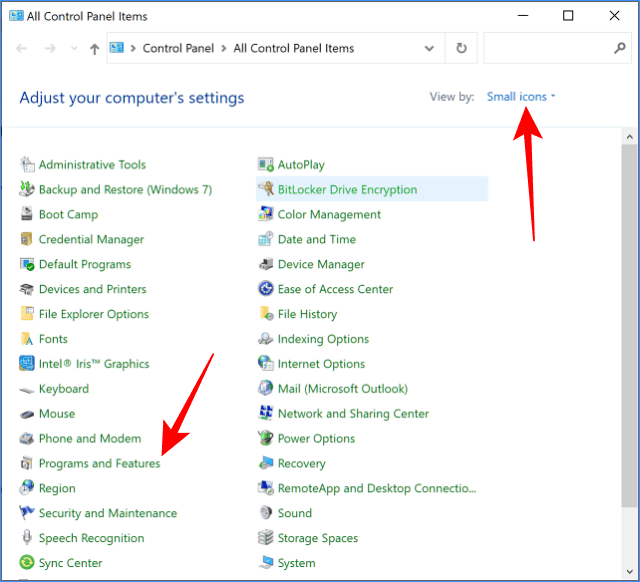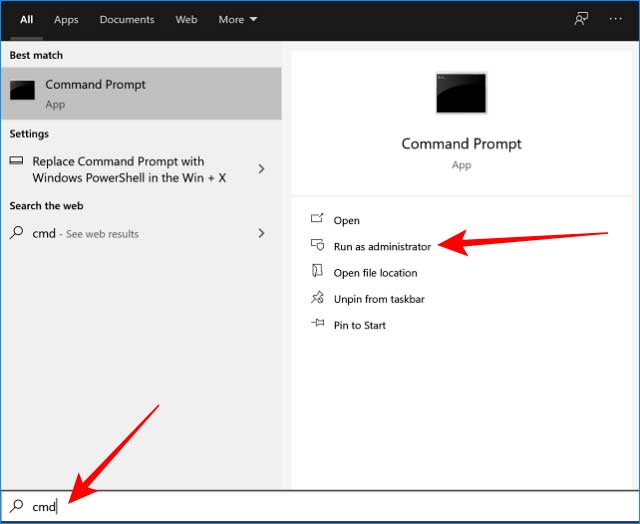How to reset Windows 10 without reinstalling and losing data
Reinstall is a word that we often hear when a PC or laptop has an error and cannot find a solution to fix it. The only way left is to reinstall, but this also means that applications and data will be lost.
Is there any other solution besides reinstalling and deleting data? Of course there is, we can reset Windows 10 without reinstalling it. The data on Drive C will not be lost, but the application still has to be installed again after Windows has been reset.
Please follow the steps below.
How to reset Windows 10
1. Enter the Settings menu
The first step is to open your Windows 10 Settings menu, how to click the Start button then click on the gear icon (Settings).
2. Select the Update & Security menu
After entering the Settings menu, click on the Update & Security menu at the bottom.
3. Select the Recovery menu
Note on the left tab panel, then click on the Recovery menu.
4. Click the Get started button
On the right panel, you will be presented with three options, namely Reset this PC, Go back to an earlier build, and Advanced startup. To do a reset, click the Get started button in the Reset this PC section.
5. Select Keep my files
A new window will appear and you will be given two choices. First, Keep my files, this option will reset the PC, but the data in the Download, Music, Video, Document, and other data on drive C will not be lost.
The second option is Remove everything, if you choose this then all data will be deleted just like the first time you installed Windows 10.
Select by clicking one time the option Keep my files so that your data is not lost.
6. Click Next
Then click the Next button.
7. Click the Reset button
A reset window will appear with the information Ready to reset this PC, at the bottom there is a Reset button, click on the button.
8. Wait until the reset process is complete
Windows will restart and the reset process automatically, you just have to wait for it to finish.
9. Click the Continue button
After the reset is complete, a window will appear to enter Windows 10, the Troubleshoot menu, and turn off the PC. Click on the Continue button to enter Windows 10 again.
10. Reinstall the required applications
At this point, you have successfully reset Windows 10, the final step is to reinstall the applications you need.
How to reset Windows 10 via the Sign in menu
In some cases, your Windows 10 may have a problem so you can't access the Settings menu. This can happen because a virus from the flash enters the computer, or because there is a corrupt system file.
To reset you can use other methods, namely by entering via the Sign in menu or Login screen.
The steps:
Press Windows key + L on the keyboard, you will be taken to the Login page.
Notice at the bottom right of the screen, there is a power button. Hold down the Shift key on the keyboard then click the Power button> select Restart.
Windows 10 will restart and enter the Windows Recovery Environment (WinRE) menu.
Then the Choose an option window will appear, click on the Troubleshoot option.
Then select Reset this PC.
The rest of the steps are the same as the ones described above.
By resetting the error you may experience will disappear, this method is powerful enough without the need to delete existing data.
How to reset Windows 10 if you can't get to the desktop
If the problem with your Windows 10 is severe enough, it could be preventing it from logging on to the desktop. It could be because of a blue screen, a blank black screen, the loading process stops at the Windows logo, and other similar problems.
If you've created a restore point before, you can use it to restore Windows 10 to the state it was in before the problem occurred. But if it's not there, then resetting the PC can be a solution.
But because you can't enter the desktop, this also causes us not to be able to access the reset menu.
The fix is to take advantage of the WinRE feature, from here we can reset Windows 10. But the first thing to do is to go to the WinRE page first.
First enter the Windows Recovery Environment or WinRE by doing the following steps:
- Turn on the computer then press and hold the power button for 5-10 seconds to turn off the computer.
- Press the power button again to turn on the computer.
- After the computer turns on, press the power button again and hold it for 5-10 seconds until the computer turns off.
- Press the power button again to turn on the computer.
- After the computer starts, press the power button again and hold it for 5-10 seconds to turn off the computer.
- Press the power button again to turn on the computer.
- Wait for Windows to enter the WinRE page
After the WinRE page appears, select it on the Troubleshoot menu.
Then select Reset this PC.
Follow the same steps as described above until the reset process is complete.
Labels: Microsoft Windows