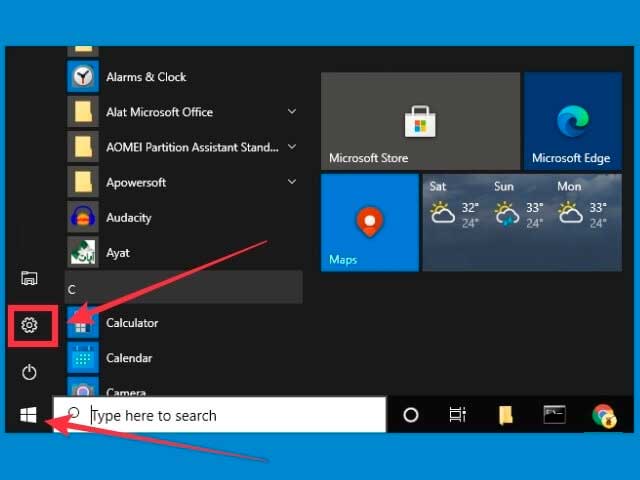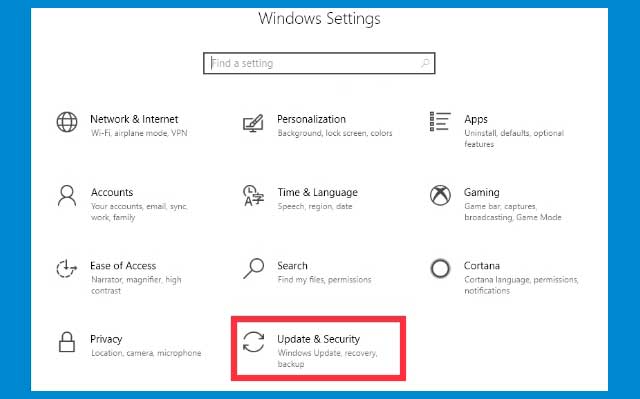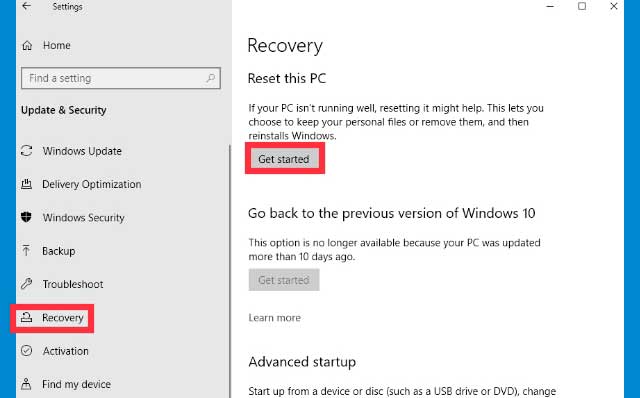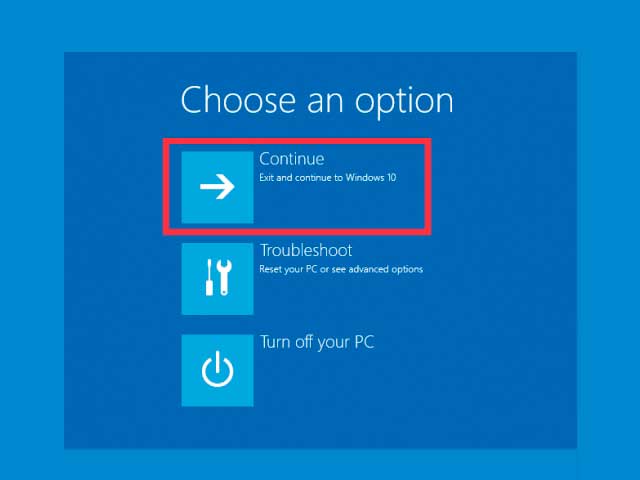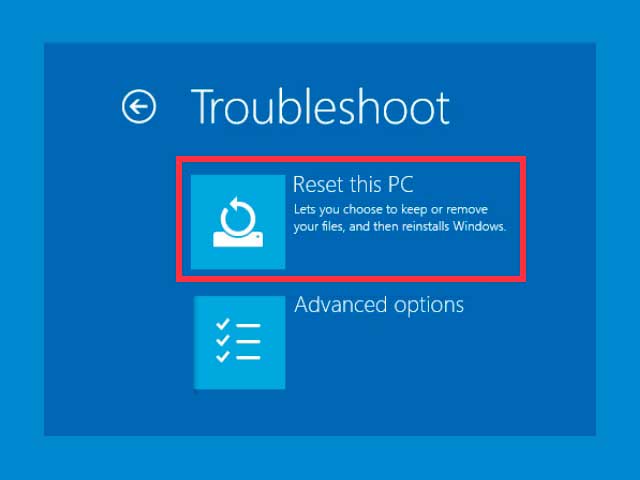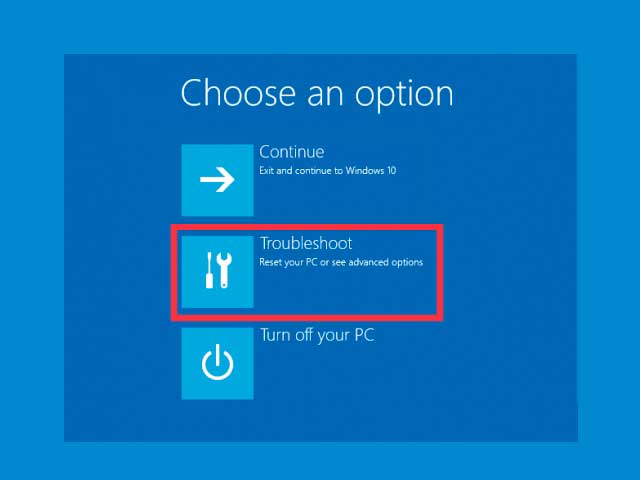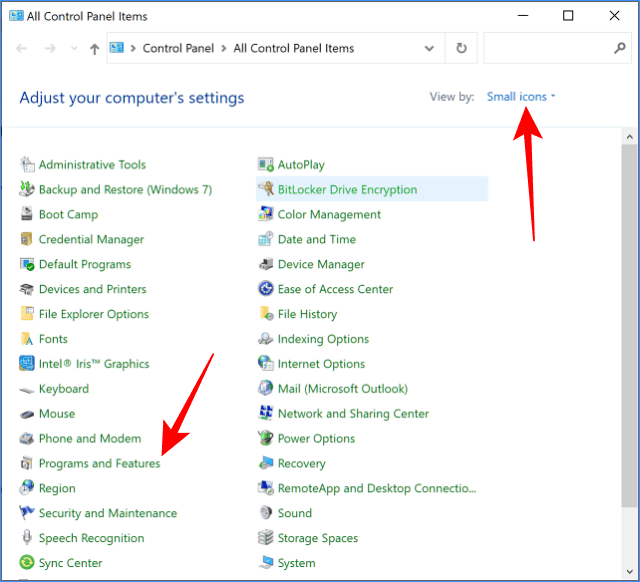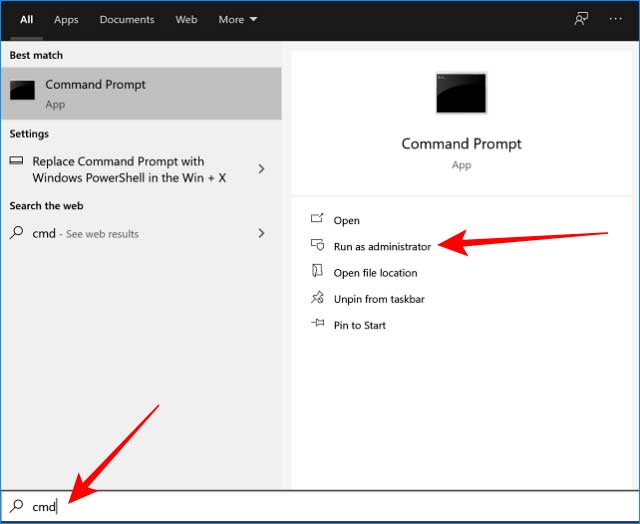10 Effective Strategies to Boost Your Pinterest Traffic
Optimizing your Pinterest to boost traffic involves several key strategies. Here’s a step-by-step guide to help you enhance your Pinterest presence and drive more traffic:
1. Optimize Your Profile
- Complete Your Profile: Ensure your profile is complete with a clear profile picture, a descriptive bio, and a link to your website.
- Use Keywords: Incorporate relevant keywords in your profile description to improve search visibility.
2. Create High-Quality Pins
- Use High-Resolution Images: Ensure your pins are visually appealing and high quality.
- Design for Pinterest: Use the recommended pin size (1000 x 1500 pixels) and create vertical pins, as they perform better.
- Compelling Titles and Descriptions: Write engaging titles and descriptions for your pins, including relevant keywords.
- Add Text Overlays: Use text overlays on your images to make the message clear and attract more clicks.
3. Pin Consistently
- Regular Pinning: Pin consistently throughout the day rather than all at once. Aim for at least 10-15 pins per day.
- Use a Scheduling Tool: Tools like Tailwind can help you schedule pins at optimal times for better engagement.
4. Optimize Your Boards
- Create Relevant Boards: Organize your content into relevant boards with clear, keyword-rich titles.
- Board Descriptions: Write detailed descriptions for each board, including keywords to improve searchability.
- Arrange Boards: Display your most important boards at the top of your profile.
5. Engage with Your Audience
- Interact with Followers: Respond to comments and engage with your followers to build a community.
- Repin Quality Content: Repin content from other users that aligns with your niche to keep your boards active and interesting.
6. Use Rich Pins
- Enable Rich Pins: Rich pins provide extra information directly on the pin, improving engagement. There are different types of rich pins (product, recipe, article) that you can use based on your content.
7. Join Group Boards
- Find Relevant Group Boards: Joining group boards can help you reach a broader audience. Look for active boards in your niche.
- Contribute Regularly: Contribute valuable content to group boards to increase your visibility.
8. Leverage Pinterest SEO
- Keyword Research: Use Pinterest’s search bar to find popular keywords and incorporate them into your pin titles, descriptions, and boards.
- Hashtags: Use relevant hashtags in your pin descriptions to improve discoverability.
9. Monitor Analytics
- Track Performance: Use Pinterest Analytics to monitor the performance of your pins and boards. Identify what works and refine your strategy accordingly.
- Adjust Strategies: Based on analytics, adjust your content strategy to focus on what resonates most with your audience.
10. Promote Pins
- Use Pinterest Ads: Consider using Pinterest Ads to promote your pins to a larger audience. Target specific demographics to increase traffic effectively.
By implementing these strategies, you can optimize your Pinterest profile, create engaging content, and boost your traffic significantly. Consistency, high-quality visuals, and effective use of keywords are crucial to your success on Pinterest.
Read more »Labels: SEO